Disable Camera Surface Pro 4

/cdn.vox-cdn.com/uploads/chorus_image/image/57622347/akrales_171115_2141_0006.0.jpg)
If you have an integrated camera on your Windows 10 computer, such as on a laptop computer, you may be wondering how to completely disable it.The good news is you can completely disable your camera without any special software – all you need to do is to disable the device in the ‘device manager’.With the device disabled Windows as well as all applications will not be able to use your camera. You can then repeat the process to enable it again if you later need to use the camera. How to disable your integrated web camera using the device managerPlease note: you will need administrator access on the computer to use the device manager. Using your keyboard, press the Windows button + R to open the Run window. Under ‘Open’ type devmgmt.msc and click ‘OK’. Expand ‘Imaging devices’ to display your camera. It may be called ‘Integrated Camera’, ‘USB Camera’ or similar.
Right-click on the device and choose ‘Disable’. Click ‘OK’ to confirm. The camera is now disabled – Windows and applications will not be able to use the device. To re-enable it, repeat the process and choose ‘Enable’.
Disable Camera Surface Pro 4
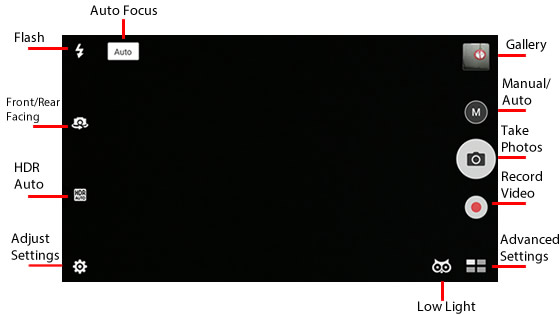
Okay, I've reached the end of my rope trying to find the answer myself so i'll ask the question.In brief, the title is exactly what I'm after, the complete and total disabling and removal of windows hello and it's functionality from my corporate surfaces. Where I am: Currentlywindows hello will not work. I've disabled it (with GP and Regedit) to the point where it cannot log anyone in and no one can setup a pin or facial recognition log in.What i'm still having an issue: The text in the login screen indicating it could be set up 'looking for you.' 'You need to setup a pin.'
Disable Camera Surface Pro 4 Accessories
And the fact the camera turns on and looks for recognition.I want that gone, I don't want the functionality, I don't want it asking my users to setupsome they can't, I don't want to have my devices batteries drained by a functionality I didn't want or ask for.So with that in mind can any one help me get that text gone and teh camera to stop automatically turning on and scanning? Hi John Poniske,First of all, please remove the Windows Hello configuration here.SettingsAccountsSign-in optionsBy saying disabling it with gp, I an not sure if you have deployed the following gpo.Computer Configuration Policies Administrative Templates Windows Components Windows Hello for BusinessIf you have tried all the steps and the issue persists, you may try to ask for help from our Surface support. Dell inspiron sd card reader not working. There may be some specific configuration related to Surface controlling this. Because we didn`t get that notification on the login screen from otherdevices(not a Surface device).Surface SupportBest regardsPlease remember to mark the replies as an answers if they help andunmark them if they provide no help.If you have feedback for TechNet Subscriber Support, contact. I am not seeing that that GPO in the Surfaces local GP.
Microsoft Surface Pro 4
I actually did the following:1. Disabled pin and password login options in GPO's ( ComputerConfiguration Administrative Templates System Logon)2. Disabled all additional login options in with appropriate registry keys.-I'll check With the surface folks. ThanksEdit: I actually Thought I fixed it. After your comment, and fresh start this morning I started combing through the GPO's again and in the same location as above i found a GPO'ALWAYS USE CLASSIC LOGIN' I set that to enabled and i am now treated with only my Corporate terms Screen and Username/password screen.I seemed to work after two reboots but then i let it lock and when i went to unlock it back to active camera and text.